Wednesday, May 11, 2011
How to use VPCS with GNS3 in Ubuntu
Do you like this story?
1.Download vpcs from here VPCS 0.20a
2.Extract and look for vpcs32.linux(for 32-bit systems) and vpcs64.linux (for 64-bit systems)
3.Fire up the Terminal and issue following command
chmod +x vpcs32.linux
4.Then we'll open and configure startup.vpc in gedit
gedit startup.vpc
2.Extract and look for vpcs32.linux(for 32-bit systems) and vpcs64.linux (for 64-bit systems)
3.Fire up the Terminal and issue following command
chmod +x vpcs32.linux
4.Then we'll open and configure startup.vpc in gedit
gedit startup.vpc
5.Now configure startup.vpc according to your requirement. For example I'll add just two hosts for this tutorial.
Host 1 (VPCS1) with Ip 192.168.1.10/24 and 192.168.1.99 as its gateway.
Host 2 (VPCS2) with Ip 192.168.1.11/24 and 192.168.1.99 as its gateway.
** add # to the rest of the lines.
6.Now lets start VPCS by issuing the following command within the terminal.
./vpcs32.linux
7.Use show command to see all the configured ip addresses.
8. We are done with VPCS configuration part, minimize the vpcs window, and lets configure port settings for VPCS on GNS3.
Fire up GNS3 (run gns3 as a root).
9.This is a optional step where I'll be adding symbols to PC hosts.
10.Add computer symbol from 'available symbol' to 'customized nodes'
on name = anyname ie, PC1
on type = Cloud
click ok
Do the same for PC2
11.Drag and Drop PC1 and PC2 into the GNS3 Workboard.
Double click on PC1
click on 'C1'
go to tab 'NIO UDP'
hold....
go back to Step 7
Check the LPORT and RPORT
12.On Local port add rport value
on Remote port add lport value
on Remote host add 127.0.0.1
click add
Do the same for PC2 (again check the respective ports)
13. Lets add a Ethernet switch to the GNS3 workboard and check the connectivity between the two hosts.
14. Maximize vpcs window and lets ping to each host to check the connectivity between them.
To navigate from 1 pc to another, simply type the number
As you see, a successful connectivity has been established between the two hosts.

This post was written by: Techie Blogger
Techie Blogger is a IT Trainer, Pro Blogger and front end web developer. Follow him on Twitter
Subscribe to:
Post Comments (Atom)






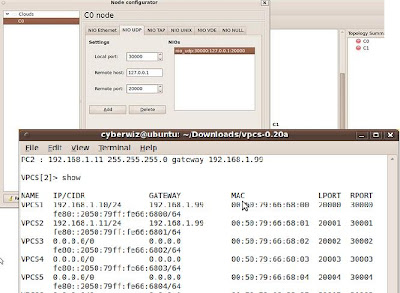



0 Responses to “How to use VPCS with GNS3 in Ubuntu”
Post a Comment